
Teachers & Staff:
Below are links and tips on how to edit pages on this website. To edit a page, you need to register. Please contact me for the information.
Table of Contents
Wikis are fantastic tools to allow for collaborative writing. Every registered visitor to a wiki can edit any page on the wiki. Editing is done in a very simple text language that is much easier to learn and read than HTML, the language of the web. The new editor looks like a simple word processor.
What I Know Is (WIKI)...
TeacherTube Version - Slower and Works at Grant
Common Craft: Wikis In Plain English
You Tube Version - Faster and Only Accesible Outside Grant

General PBWiki Instructions
PBWiki supplies several wikis with style information and editing as well as videos on YouTube and even TeacherTube (search on either site for "PBwiki").
PBWiki Features
New Page Templates
PBWiki supplies several templates for page layout. I've found these are too "text oriented" for elementary students. Using tags, I've created additional templates that show up in the new page process. In addition to having some preformtted text, the templates provide consistency for students across grades and from page to page. These are:
- Classroom Template - Classroom templates are usefull for a specific classroom or grade level page. An example is: Mrs Haugen
- Subject Template - A Subject Template is for creating a specific subject or links for mulitple websites within a single subject. An example is: Math
- Configuration Template - Configuration Templates are those used to document equipment or software items used within our school lab and classrooms.
For now, teachers and staff should stick to Classroom and Subject pages. If you'd like another page added, just contact the PBWiki Owner.
Folders
Pages are organized into folders. Some folders have security, so that only logged in users can view the pages within a folder. We use this technique to post student work or photo links for accessing student photos for work during school. The following folders are availably only for logged in accounts:
Student Work - All logged in users have access to this folder including the generic student and parent logins. These last two are "read only", all staff have "editor" access.
Tags
I use the tags to classify the pages. It is my hope that someday we will be able to use the tags to help format the Site Map by categories. In the meantime, you can get a list of tags and then select a tag to see what pages use that tags by clicking here.
Styles
Styles are important because they allow the page to be consistent and the automatic Table of Contents Wiki Plug-in to function properly. Styles are availabe from the "Format" drop down box in the toolbar in the point and click editor.
- Heading1 is the largest size and shows up as a number in the table of contents.
- Heading 2 is medium sized and shows up as a lowercase letter in the table of contents.
- Heading 3 is the smallest size and shows up as a lowercase roman numeral in the table of contents
- Normal -
- Formatted -
- At the moment, we don't have the ability to create our own styles.
Images
Images can be placed in multiple ways.
- The standard method outlined by PBWiki.
- You can link to them on the website.
- Put your cursor where you want the image.
- Open a second browser window or tab and go to the site with the image.
- Click on the image (should load a new page with just the image) or right click and select "copy image location"
- Go back to your wiki page
- Clickk on Images and Files
- Scroll down to the bottom of the Insert links window
- Click on "Insert image from URL
- Paste the copied location in the box and save.
File Attachments
Depending on how large the file is, a file can be attached (it is automatically uploaded to the website). NOTE: We only have 10 MB of space. If we need more, we will need to subscribe to go beyond that. If you get a message about needing more space, contact the PBWiki owner.
To add a File Attachment:
- Put your cursor where you'd like to attach the file. (Remind students to use the right click, Save As Target options if they are to save the file on the school shared drive.)
- Select "Attach file" from the editor's tool bar.
- Attach an existing file from the list or browse to the file on the hard disk and press "Upload"
- Click "OK" once the file is selected or uploaded & selected.
- Add a link, if desired, to instructions on how to save a template. (Copy the text in the box below and paste it into your page after your attached file.)
Tables and Callout Boxes
These items are for the more adventurous.
Tables
Tables are useful for laying out items on a page or isolating text that you'd like to callout, but won't be "in line" with the rest of the page. You can see an example use of tables on the Front Page (Home page). Another table on the left side of a page to call out something is the "How to Perform Research" on the Research page.
You can see PBWiki's Table instructions here.
There is also a special type of table that allows total control. It requires the HTML Plugin.
Callout Boxes
Callout Boxes are useful to isolate text. To create one, you must use the HTML Plug-In. The easiest way to create one is as follows:
- Copy the text in the callout box below.
- Click on the "Insert Plugin" icon in the editor toolbar.
- In the box, paste the copied text.
- Delete the "Sample" text and add your own. (Make sure you live the <div> tag's.
- Click the next button and "Finish" to save.
- Your text will be in a "green HTML plugin" box.
- To edit the text, right click and select "Edit this plugin".
This is a callout box using the HTML Plugin.
<!-- Begin Callout text -->
<div class="breakout">
Sample Text for callout.
</div>
<!-- End Callout text -->
Plug-Ins
PBWiki has many plugins and adds more all the time. Several are extremely useful. The Lab Schedule page uses the 30boxes plugin. The table of contents on each page is a plugin.
Plugins are found in the "Insert Plugin" area. You can try any of them out on the SandBox page or watch a video on the PBWiki Blog (you must do this outside the school network). Below are the the plugins I've found most useful.
HTML Plugin Uses
The HTML Plugin is under PBwiki magic. It allows you to add any HTML you'd like. I've found two really useful uses for this plugin: Image Links and Callouts.
Image Links
This example shows one of these:
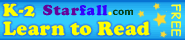
Use the HTML Plug-in to create nice "pictures" with links in Subject areas.
- Copy and paste the text in the box below into the HTML Plug-in box.
- Edit the HREF link to the website/web page.
- Change the "alt" text to describe your website
- Edit the src= link to a picture from the website. See Working with Images on how to find a suitable image.
- Save your work and the page.
<!-- Begin Starfall.com Learn to Read Link -->
<A href="http://www.starfall.com/">
<img width="185" height="40" border="1"
alt="Starfall Learn to Read"
src="http://www.starfall.com/ni/imglinks/everyday185x40a.gif"></a>
<!-- End Starfall.com Learn to Read Link -->
Video Clips from Teacher Tube
You cannot link using the PBwiki Plugins from YouTube inside the school network. However, you can link from Teacher Tube on a page. To do so, you need to use the HTML Plugin or link to the page. Both options are presented below.
Embedded Video
The following embedded video is from TeacherTube. Instructions on how to embed a TeacherTube video are below the video.
Use the HTML Plugin to add a video from TeacherTube to your page (reduces the "ads" and distractions, even for free educational tools).
- Go to webpage for the video you want to insert.
- Find the "Embeddable" link in the left lower corner of the page.
- Copy the text in the box.
- Return to you PBwiki page.
- Use the "Insert Plugin" tool in the editor.
- Paste the copied text from the TeacherTube page into the HTML Plugin box.
- Click "Next" and "Finished".
- Save your page.
Linked Video
You can also link to the video. This takes the student off this website and also has many more distractions for them.
- Go to webpage for the video you want to insert.
- Find the "URL" link in the left lower corner of the page.
- Copy the text in the box.
- Return to you PBwiki page.
- Paste the link using the "Link" tool in the http: box.
- Save your page.
Comments (0)
You don't have permission to comment on this page.